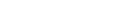Netwrix Corporation
11/05/2024 | News release | Distributed by Public on 11/05/2024 05:43
Delete Registry Keys Using PowerShell
Introduction
In Windows system administration, one of the more advanced yet important tasks that can be accomplished using PowerShell is deleting registry keys and values. This operation requires careful handling to avoid unintended consequences. Registry keys and values in Windows are critical components that store configuration settings for the operating system and installed applications. Modifying the registry can lead to system instability or even failure if not done correctly.
Importance of managing and deleting Windows Registry keys
The Windows Registry plays a significant role in the functioning of the Windows OS, affecting everything from system performance to user preferences and installed software behavior. However, as much as the Registry is essential, it can also become cluttered with obsolete, redundant, or even malicious entries over time. This clutter can slow down the system, cause erratic behavior, or, in worse cases, compromise system security. Sometimes, the software may not run correctly due to conflicting or erroneous Registry entries. Managing these entries can resolve conflicts and ensure that applications run smoothly. Malicious software often creates Registry entries to enable persistence on the system or hijack certain functionalities. Identifying and removing these entries is important in the process of malware removal and system recovery. When uninstalling software, remnants may remain in the registry, causing conflicts or errors. Deleting these orphaned keys can resolve issues and free up system resources.
Benefits of using PowerShell for registry key deletion
Using PowerShell for registry key deletion offers several benefits that make it an attractive option for system administrators and advanced users.
- PowerShell allows for the automation of registry key deletion. This means that repetitive or complex operations can be scripted, saving time and reducing human error.
- PowerShell scripts can manage batch operations, enabling the deletion of multiple registry keys or values in a single operation. This feature is particularly useful when cleaning up after software uninstallations or system configurations.
- PowerShell includes safety features such as the ability to simulate changes (what-if scenarios) and confirmations before executing potentially disruptive commands. These features provide an additional layer of security, helping to prevent accidental deletions that could impact system stability.
- PowerShell can provide search capabilities to locate registry keys and values based on several criteria. This is especially helpful when dealing with unknown or hidden entries, such as those left by malware.
- PowerShell is tightly integrated with the Windows environment as a native tool. This ensures that commands and scripts run efficiently and with full compatibility.
- PowerShell includes error handling options, helping users manage and respond to issues effectively during execution.
- PowerShell allows for remote registry management, facilitating administration across multiple machines in a networked environment.
Understanding the Windows Registry
Structure of the Windows Registry
The Windows Registry is a centralized database that stores configuration settings and options. Understanding its structure is important for anyone looking to modify or maintain their system through registry edits. The registry is organized into keys and subkeys, like the structure of folders and files on a file system.
Root Keys or Hives
At the top of the hierarchy are the root keys also known as hives. These root keys are the main branches from which subkeys, and values branch off. There are several root keys, each serving a specific purpose.
- HKEY_LOCAL_MACHINE (HKLM): Contains settings for the local machine, affecting all users.
- HKEY_CURRENT_USER (HKCU): Contains settings specific to the currently logged-in user.
- HKEY_CLASSES_ROOT (HKCR): Stores information about registered applications and file associations.
- HKEY_USERS (HKU): Contains subkeys for each user profile on the system.
- HKEY_CURRENT_CONFIG (HKCC): Contains information about the current hardware configuration.
Beneath these root keys are keys and subkeys, which can be thought of as folders and subfolders. Keys can contain values or further subkeys.
Keys
Keys are the primary components of the registry, acting like folders that can contain subkeys and values. Each key has a unique name within its parent hive and can represent several settings, configurations, or options.
Subkeys
Subkeys are keys nested within other keys. They allow for a more organized and structured way to categorize settings. For example, under HKLM\Software, you might find subkeys for individual applications or system components.
Values
Each key or subkey can contain one or more values. Values are the actual data entries that store configuration settings. Each value has a name, a type, and data. The type defines the kind of data stored in the value, below are some common value types.
- String Value (REG_SZ): Stores text strings.
- DWORD Value (REG_DWORD): Stores 32-bit integers.
- QWORD Value (REG_QWORD): Stores 64-bit integers.
- Binary Value (REG_BINARY): Stores binary data.
- Multi-String Value (REG_MULTI_SZ): Stores multiple strings.
- Expandables String Value (REG_EXPAND_SZ): Stores strings that can contain environment variables.
Safety Precautions
Risks involved in deleting registry keys
Deleting registry keys in Windows is a powerful action that can have significant effects on your system's operation and stability. While registry editing can be used for troubleshooting, customizing, and improving system performance, it comes with substantial risks that should not be underestimated. Below are some key considerations regarding the risks involved in deleting registry keys.
- Deleting keys or values without fully understanding their purpose can lead to system instability, causing crashes, freezes, or a variety of unpredictable behavior.
- Certain registry keys are responsible for specific features and functionalities within the operating system and installed applications. Removing these keys can result in the loss of functionality, rendering some applications or system features inoperable.
- Deleting critical registry keys can prevent Windows from booting entirely. This type of system failure requires advanced troubleshooting to resolve, such as booting from external media to access system recovery tools.
- Some applications store configuration data and user preferences in the registry. Deleting these keys can lead to loss of custom settings and data, potentially affecting the usability of the application and necessitating reconfiguration.
- The registry also holds security settings and policies for the operating system. Incorrectly modifying or deleting security-related keys can weaken the system's security, exposing it to vulnerabilities or circumventing established security policies.
- Unlike deleting files from the file system, where the Recycle Bin offers a safety by allowing files to be restored, changes made to the registry are immediate and permanent.
Backing up the registry before making changes
Backing up the Windows Registry is a major step before making any changes to it. Since the registry contains vital configuration data for your operating system and installed applications, modifying it without having a backup can lead to system instability or even prevent Windows from booting. Below are guidelines to safely back up the registry.
Using the Registry Editor
- Press "Win + R", type "regedit", and press Enter to open the Registry Editor.
- If you are planning to modify a specific key or subkey, navigate to it within the Registry Editor.
- Right-click on the registry and select "Export" from the context menu. This action opens a dialog box asking where you want to save the backup file.
- Select a location to save the backup file. Click "Save" to export the contents of the key to the ".reg" file.
Using PowerShell
You can also create a backup using PowerShell, use the below command, provide the exact location of the key. Below example cmdlets backups the whole registry hives.
Export the entire registry
reg export HKLM C:\Backup\HKLM_Backup.reg reg export HKCU C:\Backup\HKCU_Backup.reg
Restore the registry
In case of unexpected changes, system failure or any other behavior caused by managing the registry, you can simply restore the whole registry or the specific section and key to its original state.
Using Registry Editor
- Open the Registry Editor.
- Click on File > Import.
- Select the backup file you created and click Open to restore it.
- A dialog box will appear to let you know that the information was successfully added to the registry.
- To ensure that all changes take effect, restart your computer.
Using PowerShell
You can use below cmdlets to import the registry back.
reg import HKLM C:\Backup\HKLM_Backup.reg reg import HKCU C:\Backup\HKCU_Backup.reg
PowerShell Basics for Registry Management
Basic PowerShell commands for registry management
With its cmdlets tailored for registry access, PowerShell offers a precise and programmable approach to navigating and altering the Windows Registry. Below are some basic PowerShell commands relevant to registry management.
Navigating the Registry
Get-ChildItem cmdlet is used to list the keys and subkeys in a registry path.
Get-ChildItem -Path HKCU:\Software
Reading Registry Values
Get-ItemProperty cmdlet can be used to read the values and data stored in a specific registry key. It allows you to see what configurations are set within a key.
Get-ItemProperty -Path HKCU:\SOFTWARE\elasticvue\elasticvue
Creating Keys and Values
New-Item cmdlet can be used to create a new registry key. You specify the path where the new key should be created.
New-Item -Path HKCU:\Software\NewApplicationKey
New-ItemProperty cmdlet can be used to add a new value to a registry key, use this cmdlet. You can specify the name, type, and data for the new registry value.
New-ItemProperty -Path HKCU:\Software\NewApplicationKey -Name "Data" -Value "TestData" -PropertyType String
Modifying Values
Set-ItemProperty cmdlet can be used to change the data of an existing registry value. It modifies the value data without altering the value name or type.
Set-ItemProperty -Path HKCU:\Software\NewApplicationKey -Name "Data" -Value "NewData"
Set-ItemProperty does not provide an output, you can use below cmdlet with exact registry location to see the changes.
Get-ItemProperty -Path HKCU:\SOFTWARE\NewApplicationKey
Deleting Keys and Values
Remove-Item command removes an entire registry key and all its values and subkeys using PowerShell. Use with caution, as this can have significant effects on system behavior.
Remove-Item -Path HKCU:\Software\NewApplicationKey -Recurse
Remove-ItemProperty cmdlet can be used to delete a specific value within a registry key, leaving the key and other values intact.
Remove-ItemProperty -Path HKCU:\Software\NewApplicationKey -Name "Data"
Access the registry using PowerShell providers and drives (HKLM, HKCU)
In PowerShell, the terms "PS Drive" and "PowerShell provider" are closely related but refer to different concepts. A PS Drive is a virtual drive that provides a way to access different data stores in PowerShell, like how you access file systems. It allows you to navigate and manage resources that may not be part of the file system, such as the registry, certificates. You can use "Get-PSDrive" to list the drives available.
A PowerShell provider is a component that enables access to different data stores in a consistent manner. It defines how data is accessed and manipulated within a PS Drive. Providers implement the logic for how to interact with the underlying data, including cmdlets for listing, getting, setting, and removing items. There are several built-in providers in PowerShell, such as the Filesystem provider, Registry provider, and Environment provider.
Accessing the Registry with PowerShell Provider
When you start a PowerShell session, it automatically creates PS Drives for several data stores, including the registry. The two primary registry hives that you can access directly as drives in PowerShell are "HKLM" (HKEY_LOCAL_MACHINE) and "HKCU" (HKEY_CURRENT_USER).
You can use the "Set-Location" cmdlet to change your current location to the registry hive or key you want to access.
Example of accessing HKLM
Set-Location HKLM:\Software
You can list the subkeys within it using "Get-ChildItem".
Get-ChildItem
Example of accessing HKCU
Set-Location HKCU:\Software
You would use the same "Get-ChildItem" cmdlet.
Get-ChildItem
Deleting Registry Keys with PowerShell
Delete registry keys using Remove-Item
Follow the below steps to safely deleting registry keys using the "Remove-Item" cmdlet in PowerShell.
- Open PowerShell with Administrative Privileges
- Backup the Registry Key either by using Registry Editor or PowerShell
- Verify the Registry Key Exists.
Test-Path HKCU:\Software\MyNewApplication
If it returns True, the key exists. If it returns False, the key does not exist.
- Once you have identified the key, backed it up, verified that it exists, delete registry key using PowerShell's "Remove-Item" cmdlet.
Remove-Item -Path HKCU:\Software\MyNewApplication
Script example of the entire process
if (Test-Path HKCU:\Software\MyNewApplication) {
Remove-Item -Path "HKCU:\Software\MyNewApplication " -Recurse -Force
Write-Host "Registry key 'HKCU:\Software\MyNewApplication' has been deleted."
} else {
Write-Host "Registry key 'HKCU:\Software\MyNewApplication' does not exist."
}
This script checks for the key's existence before attempting to delete it, providing a safer approach to registry management.
If you re-run the same script, and because the key has already been deleted, the "else" condition will be true, and script will show that registry key does not exist. As shown below in screenshot.
-Force and -Verbose Parameters
In PowerShell, cmdlets come with a variety of parameters that modify their behavior. Two commonly used parameters across many cmdlets are "-Force" and "-Verbose". Understanding these parameters can significantly enhance your PowerShell scripting and command-line work.
-Force
In the context of file and item management cmdlets like "Remove-Item", which is used for deleting files, folders, or registry keys, -Force can enable the cmdlet to delete read-only items or perform the action without asking for confirmation.
Remove-Item -Path HKCU:\Software\MyApplicationKey -Force
-Verbose
The "-Verbose" parameter provides detailed information about the operations a cmdlet is performing. When used, PowerShell emits additional output that describes each step of the cmdlet's execution. This can be very useful for debugging scripts or for understanding how a particular cmdlet works under the hood.
Remove-Item -Path HKCU:\Software\MyNewApplication -Verbose
Using Get-Item and Remove-Item Together
Retrieving and subsequently deleting a registry key using PowerShell involves two cmdlets, "Get-Item" to retrieve or identify the key, and "Remove-Item" to delete it.
Get-Item -Path "HKCU:\Software\MyNewApplication" | Remove-Item -Recurse
The "-Recurse" parameter is used to ensure that the key and all its subkeys and values are deleted. Be extremely cautious with this parameter, especially with keys that might contain subkeys.
Below is an example script for getting the registry key with "Get-Item", handling the errors and then deleting the key using "Remove-Item" cmdlet.
# Define the registry path
$registryPath = "HKCU:\Software\MyNewApplication"
# Use Get-Item to retrieve the key and then remove it if it exists
try {
# Attempt to get the registry key
$key = Get-Item -Path $registryPath -ErrorAction Stop
# If the key is found, remove it
Remove-Item -Path $registryPath -Recurse -Force
Write-Host "Registry key '$registryPath' has been successfully deleted."
} catch {
# Handle the case where the key does not exist
Write-Host "Registry key '$registryPath' does not exist."
}
Deleting Registry Key Values
Difference between deleting a registry key and a registry value
Deleting a registry key and deleting a registry value are two different operations in the Windows Registry, and understanding their differences is important for effective registry management.
Deleting a Registry Key
When you delete a registry key, you remove the key itself along with all the subkeys and values contained within it. It is like deleting a folder in a file system, which also removes all the files and subfolders inside it. Deleting a key is a significant action because it can eliminate a complete set of configurations or settings at once. This action could potentially impact system or application functionality if the key contains critical settings or information.
Deleting a Registry Value
Deleting a registry value, involves removing a single piece of information such as a specific setting within a key, without affecting other values or subkeys in the same key. This action is more granular and precise compared to deleting an entire key. It is like deleting a single file within a folder, where other files and subfolders remain untouched.
Deleting a registry key value using Remove-ItemProperty.
Deleting a specific value within a registry key is a precise operation that can be necessary for troubleshooting, system configuration, or software setup. To perform this action, you can use the "Remove-ItemProperty" cmdlet in PowerShell.
Remove-ItemProperty -Path "HKCU:\Software\MyNewApplication" -Name "Data"
Above cmdlet delete registry key value if exists.
Handling Errors and Ensuring Safety
Common errors that might occur during the deletion process
During the process of deleting registry keys or values using PowerShell, several types of errors or issues may arise. These can range from permissions issues to typos in the command itself. Understanding these common errors can help you troubleshoot and resolve issues more efficiently.
Permission Errors
One of the most common issues encountered when trying to delete registry keys or values is permissions related, many keys are protected to prevent accidental or malicious modifications. If you attempt to delete a key or value without the necessary permissions, the operation will fail. Make sure you are running PowerShell as an administrator.
Key or Value Not Found
If you specify a path to a registry key or value that does not exist, you will encounter an error stating that the path could not be found. This error often results from typographical errors in the path or incorrect use of the registry hive abbreviations. Double-check the path for typos and ensure you are using the correct hive abbreviation e.g., "HKLM" for HKEY_LOCAL_MACHINE.
Path Too Long
While not as common, you might encounter errors related to the maximum path length. PowerShell and the Windows API have limits on the length of the paths they can process. This issue is more likely to occur in deeply nested registry structures. Try shortening the path by renaming keys to shorter names, if possible.
Syntax Errors in the Command
Errors in how the command is written, such as incorrect parameter names or missing required parameters, can lead to syntax errors that prevent the command from executing. Review the command for typos and consult the PowerShell documentation to ensure you are using the correct syntax for the "Remove-Item" or "Remove-ItemProperty" cmdlets.
Locked by Another Process
Some registry keys or values may be in use by the system or an application, making them locked and preventing deletion. Attempting to delete such keys or values can result in an error. Close any applications that might be using the key or value. If the issue persists, you may need to boot into Safe Mode to perform the deletion, as fewer processes will be running that could lock the registry.
PowerShell Execution Policy Issues
You may get the error "Script execution is disabled on this system.", the PowerShell execution policy prevents scripts from running. Change the execution policy using Set-ExecutionPolicy, but ensure you understand the implications of changing this setting.
Tips for troubleshooting and ensuring safe deletion
When dealing with the deletion of registry keys or values, ensuring that the process is both safe and successful is important. Below are some tips for troubleshooting and ensuring safe deletion of registry keys or values.
Double-Check the Target Path
Typographical errors in the registry path are a common mistake. Verify the path to the key or value you intend to delete, ensuring it is correct. Use tab completion in PowerShell to help avoid typos when typing paths.
Use -WhatIf and -Confirm Parameters for Safety
The "-WhatIf" parameter simulates the command without executing it, showing you what would happen. This is useful for double-checking the command's impact. The "-Confirm" parameter prompts you for confirmation before executing the command, adding an extra layer of user verification.
Use Try-Catch for Error Handling
Wrap your commands in a "try-catch" block to catch any exceptions or errors that occur. This allows for more graceful handling of unexpected issues.
Minimize Use of -Force and -Recurse
The "-Force" parameter can override some safety checks, and "-Recurse" can lead to broader changes than initially intended. Use these parameters with caution, fully understanding their impact.
Test in a Controlled Environment
If possible, evaluate your registry changes on a non-production system or virtual machine first. This allows you to identify potential issues without risking your primary system.
Incremental Changes and Testing
Make changes incrementally, evaluating the system's response with each modification. This approach helps isolate any issues to the most recent change, simplifying troubleshooting.
Example command to check if a key exists before deletion
To safely manage registry modifications, it is important to check if a registry key exists before attempting to delete it. The "Test-Path" cmdlet in PowerShell is ideally suited for this task. It checks for the existence of a path and returns "True" if the path exists, and "False" otherwise. Below is an example command that checks for a registry key if it exists.
Test-Path -Path "HKCU:\Software\MyNewApplication"
Automating Registry Key Deletion
Automating the deletion of registry keys for multiple systems
Automating the deletion of registry keys across multiple systems requires a careful approach to ensure that the operation is both safe and effective. This kind of task is common in enterprise environments where systems need to be kept in a consistent state or where unwanted software configurations need to be removed.
Consider following points before running the script.
- Before deploying the script widely, test it on a single system to ensure it works as expected without causing adverse effects.
- Ensure you have administrative access on the target systems and permissions to execute scripts remotely.
- Enable PowerShell remoting on target systems. This can be done manually on each system by running "Enable-PSRemoting" in an elevated PowerShell session, or via Group Policy for domain-joined computers.
Use the below PowerShell script that checks for the existence of the target registry key on remote computers and deletes it if found. "Invoke-Command" cmdlet is used within the script to run the script on the remote systems. You can specify individual computer names in $computers variable string array, add more if you want to run it on more than 3 computers.
$keyPath = 'HKCU:\Software\MyNewApplication'
$computers = @('GroupID11', 'Windows10', 'Windows11')
Invoke-Command -ComputerName $computers -ScriptBlock {
param ($regPath)
if (Test-Path -Path $regPath) {
Remove-Item -Path $regPath -Recurse -Force
Write-Output "Registry key deleted."
} else {
Write-Output "Key does not exist."
}
} -ArgumentList $keyPath
Using loops and conditional statements in PowerShell scripts
Using loops and conditional statements in PowerShell scripts allows you to control the flow of your script, making it more dynamic and capable of handling different scenarios.
Conditional Statements
Conditional statements check whether a condition is true or false and then execute a block of code based on the result. The most common conditional statement in PowerShell is the "if" statement, but "switch" statements are also useful for multiple conditions.
Loops
Loops allow you to repeat a block of code multiple times. PowerShell supports several types of loops: for, foreach, while, and do-while.
Practical Example
Using the below script, you can use loops and conditions in PowerShell for automating registry deletion.
$keysToDelete = @(
"HKCU:\Software\MyNewApplication",
"HKLM:\Software\MyNewApplication2"
)
foreach ($keyPath in $keysToDelete) {
if (Test-Path $keyPath) {
Write-Host "Deleting key: $keyPath"
Remove-Item -Path $keyPath -Recurse -Force
Write-Host "Successfully deleted $keyPath."
} else {
Write-Host "Key does not exist: $keyPath"
}
}
Best Practices for Registry Key Deletion
Dealing with the Windows Registry requires caution due to its critical role in the functioning of the operating system and installed applications. Below are some best practices to follow when deleting registry keys to minimize risks.
Guidelines for safely deleting registry keys
- Before deleting any registry key, export it using the Registry Editor or PowerShell. This allows you to restore the key if needed. Consider creating a full registry backup to be on more safe side.
- Make sure that the registry key you plan to delete is indeed unnecessary or causing issues. Research and double-check the function of the key to avoid removing something critical to system operations or application functionality.
- Modifying the registry typically requires administrative privileges. Ensure your PowerShell session or Registry Editor is running with elevated privileges to avoid access denied errors.
- Make sure you specify the correct path to the registry key. A small typo can lead to modifying or deleting the wrong key.
- Before deletion, use conditional checks to ensure the key exists. In PowerShell, you can use "Test-Path" for this purpose.
- When using PowerShell, wrap your commands in try-catch blocks to gracefully handle potential errors.
- When using commands that support the "-Recurse" parameter, such as "Remove-Item", use it cautiously. Recursively deleting keys can have unintended consequences.
- Keep a log of the registry keys you delete, including the date and reason for the deletion. This documentation can be invaluable for troubleshooting or understanding past actions.
- Whenever possible, test registry modifications in a non-production environment or virtual machine. This allows you to observe the effects and identify potential problems safely.
- If you are deploying registry changes across multiple systems, consider a phased approach. Start with a small group of systems, monitor for issues, and then proceed with wider implementation.
- Be familiar with the process of restoring backups of registry keys or using system restore points. Quick recovery from incorrect changes can minimize disruptions.
Importance of documenting changes and maintaining version control
Documenting who deleted specific registry keys and why helps assign responsibility. This accountability helps in identifying issues when they arise. If a system behaves unexpectedly after a registry deletion, documentation provides context to quickly diagnose the issue and identify which key was removed. Knowing what changes were made allows for quicker recovery strategies, helping to restore system functionality. When team members leave or change roles, documentation ensures that their knowledge about registry modifications is passed on, preventing knowledge silos.
Having a version-controlled history allows for quick restoration of previous configurations. In cases of critical failures, previous versions can be restored to bring systems back to a functional state. Version control enables tracking of all changes over time, allowing you to see how registry settings have evolved. You can analyze the effects of deletions by comparing configurations before and after changes. Version control systems can manage permissions, ensuring that only authorized personnel can delete or modify registry keys. They provide detailed logs of who made changes and when, improving traceability and security.
Conclusion
When it comes to making changes to your computer's registry, practicing caution cannot be overstated. The registry is a critical database that Windows relies on to operate. Even a small error can lead to significant issues, including system instability, malfunction of software, or even a failure to boot your system correctly. Therefore, the importance of backing up the registry before making any changes is paramount. Identify the exact registry key you need to delete, to avoid unintended system issues. Run PowerShell with administrative privileges, to ensure your PowerShell session is launched as an Administrator. Always consider using the "-WhatIf" parameter to preview what will happen without actually performing the deletion. Before deleting a key, investigate if any applications or system components depend on it. If possible, test the deletion process in a non-production environment first. This helps ensure that removing the key will not have unintended consequences.
FAQs
How do I handle registry operations in PowerShell when dealing with both 32-bit and 64-bit registry views?
When dealing with registry operations in PowerShell, it is important to understand that Windows systems have separate registry views for 32-bit and 64-bit applications. By default, on a 64-bit system, 64-bit processes use the 64-bit view of the registry, and 32-bit processes use a subset of the registry called the Wow6432Node, which is the 32-bit view. This separation ensures compatibility with 32-bit applications on a 64-bit system. When you need to access or modify the 32-bit view of the registry on a 64-bit machine, you can direct your commands to that specific node. Below is an example command.
Get-ItemProperty "HKLM:\SOFTWARE\WOW6432Node\Notepad++"
How can I remove a registry property using PowerShell, similar to using reg delete in CMD?
To remove a registry property using PowerShell, you can use the "Remove-ItemProperty" cmdlet. Below is an example cmdlet.
Remove-ItemProperty -Path "HKCU:\Software\MyApplication" -Name "Settings"
Is there an equivalent PowerShell parameter for /reg:64 used in the CMD reg delete command?
PowerShell does not use a direct parameter equivalent to "/reg:64" or "/reg:32" for its registry-related cmdlets. Instead, PowerShell automatically accesses the registry view that corresponds to the bitness (32 or 64) of the PowerShell process itself. If you are running 64-bit PowerShell on a 64-bit system, it will access the 64-bit view of the registry by default, and similarly for 32-bit. But if you want to access 32-bit registry keys using 64-bit PowerShell, you must direct the path to "Wow6432Node", as shown below in example cmdlet.
Since 2012, Jonathan Blackwell, an engineer and innovator, has provided engineering leadership that has put Netwrix GroupID at the forefront of group and user management for Active Directory and Azure AD environments. His experience in development, marketing, and sales allows Jonathan to fully understand the Identity market and how buyers think.