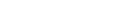Fusion Cloud Services LLC
11/18/2024 | News release | Distributed by Public on 11/18/2024 17:08
/Slash Commands in Microsoft Teams
As we navigate countless tasks daily, finding ways to streamline the things we do repeatedly can significantly affect how much we can accomplish. Microsoft Teams, a platform that many of us rely on for communication and collaboration, offers a range of features designed to enhance productivity. One of the most powerful yet often underutilized features is "/slash" commands. This post introduces /slash commands and provides examples of how to use them. Plus, there is a bonus tip at the end.
What Are /Slash Commands in Microsoft Teams?
/Slash commands are shortcuts that allow you to perform actions without leaving your chat or team environment. These commands are entered directly into the search bar at the top of the Teams UI or in the chat window (see Figures 1 and 2) and help you quickly access information, perform tasks, or navigate to different parts of the app.
The beauty of /slash commands lies in their simplicity and the time-saving they offer. Here are a few reasons why you should consider integrating /slash commands into your daily Teams usage:
Speed: /Slash commands allow you to perform tasks in seconds that would otherwise take much longer. Whether you're setting your status, adding an app, or starting a meeting, /slash commands make it quicker. Focus: Using /slash commands lets you stay focused on your current task without navigating through multiple menus or windows, minimizing distractions and helping you maintain your flow. Efficiency: /slash commands help streamline your workflow, reducing the clicks and steps required to complete a task.
Full List of Microsoft Teams /Slash Commands
If you're new to using /slash commands in Microsoft Teams or want to explore more, here's a full list of commands along with their descriptions:
- /available: Set your status to available.
- /away: Set your status to away.
- /busy: Set your status to busy.
- /brb: Set your status to be right back.
- /dnd: Set your status to do not disturb.
- /offline: Set your status to appear offline.
- /apps: Add an app.
- /delete: Delete the chat.
- /hide: Hide the chat.
- /leavechat: Leave the chat.
- /leavemeeting: Leave the meeting.
- /meetnow: Start or join a quick meeting.
- /mute: Mute the chat.
- /unmute: Unmute the chat.
- /window: Open chat in a new window.
- /code: Add a code block.
- /loop: Add a loop paragraph.
- /record: Record a video clip.
- /settings: Open settings.
- /shortcuts: Open keyboard shortcuts.
Custom /Slash Commands: Not Available Yet
While Microsoft Teams offers a robust set of built-in /slash commands, as of this post's publication date, you can't create your own custom /slash commands within Teams. However, if you're looking to create more customized workflows or automation within Teams, here are some options to consider:
Power Automate (formerly Microsoft Flow): With Power Automate, you can create custom workflows that integrate with Teams. These workflows can be triggered through specific actions, allowing you to automate tasks without manually entering commands. For example, I created a custom workflow that sends me a message in Teams when I receive an email in Outlook where I am @ tagged in the body.
Teams Bots:You can develop custom bots using Microsoft Copilot Studion that respond to specific commands or keywords and publish them to Teams. These bots can execute certain actions based on your inputs, creating a custom command-like experience tailored to your needs.
Teams Apps:Building custom apps for Teams allows you to add specific features or commands tailored to your workflows. These apps can integrate with other tools and services, providing a more customized experience. Depending on how complex a task you are automating, this option might require some experience with software development and coding. By taking advantage of these options, you can achieve similar functionality to custom /slash commands, allowing you to streamline your workflows and enhance productivity in Teams.
Integrating /Slash Commands into Your Workflow
Try incorporating /slash into your daily routine. Start by identifying the tasks you perform most frequently and see if there's a /slash command that can help you complete them faster.
Over time, using /slash commands becomes second nature, and you'll find they can significantly improve your efficiency. It's also worth noting that Teams continually evolves, and Microsoft regularly adds new /slash commands and features. Keeping an eye on updates ensures you stay informed about the latest tools available.
Incorporating /slash commands into your Microsoft Teams workflow is a simple yet effective way to boost productivity. These powerful shortcuts help you save time, stay focused, and streamline your work processes.
Whether new to Teams or a seasoned user, exploring and utilizing /slash commands can significantly impact your daily operations.
BONUS TIP: How to Share Contact Info in a Teams Chat:
- Open the chat window of the person or group you want to share the contact with.
- In the compose box, type @.
- Select Share someone's contact info. Enter the name of the person whose contact info you want to share. You can share one or more contacts.
- Select OK. This will share a link to the person's contact card. Unlike a @mention, sharing a contact doesn't notify the person.
Speak to Our Tech Experts
We can help you get the most out of Microsoft Teams Ask us how!