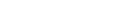Adobe Inc.
10/14/2024 | News release | Distributed by Public on 10/14/2024 08:16
The Adobe Adaptive profile
A photograph rendered with the Adobe Adaptive profile, without any manual adjustments.
Last year Lightroom and Camera Raw introduced support for creating and editing high dynamic range images. This year we are adding a new AI-powered profile to help you create great looking high dynamic range and standard dynamic range images quickly.
Assigning a profile to a photo determines how the photo is rendered in the absence of any other adjustments. The profile affects the picture's overall contrast, as well as the hues and saturation of colors. It is intended as a starting point for editing images. For example, the Adobe Color profile gives you contrast and colors that feel natural, while Adobe Monochrome produces a black and white picture. In most cases you will want to make additional adjustments, for example, balance the picture's overall brightness, dim overly bright highlights, or lighten shadows that are too dark.
An image-dependent profile based on AI
The latest version of Camera Raw includes a new profile, called Adobe Adaptive. Unlike existing profiles such as Adobe Color or Adobe Landscape, Adobe Adaptive is image dependent. An AI model analyzes the photo and adjusts tones and colors to make them look just right. The effect is as if the AI had changed Exposure, Shadows, Highlights, Color Mixer, Curves and other controls for you, although the actual controls stay in their original neutral position.
The AI has been trained on thousands of hand-edited photos of people, pets, food, architecture, museum exhibits, cars, ships, airplanes, landscapes, and many other subjects. The photo collection covers various types of artificial lighting, as well as natural light during different seasons and times of day. The edited pictures were reviewed by a team of photographers to ensure a consistent style that looks appealing and natural, avoiding opinionated renderings with extreme contrast or unusual color choices.
Through this training process, the AI has learned to lighten subjects slightly, especially if they're in the foreground or in shadow, to adjust contrast locally in a way that makes people stand out from their backgrounds, to make food brighter, more colorful, and with a cooler white balance than the ambient illumination, and so on. In other words, it effectively has learned the semantics of natural images, and rules of thumb for turning good photographs into better photographs.
For many photos the Adobe Adaptive profile directly produces a rendering that is good enough for sharing or publishing. Of course, the photographer may have something slightly different in mind. In those cases they can fine-tune the images using all the controls available in Camera Raw and make the pictures lighter, darker, or more colorful, or add effects like vignetting. Usually this takes significantly less time than starting with another profile and adjusting everything by hand.
The Adobe Adaptive profile works in both the traditional standard dynamic range (SDR) mode and in the recently introduced high dynamic range (HDR) mode, where Adobe Adaptive is able to output pictures that feature deep blacks and very bright highlights. On HDR-compatible displays such as the built-in screen on an Apple MacBook Pro (2021 model or newer), photos rendered with Adobe Adaptive can feel as if the screen is a window looking out at the real scene.
The AI built into the profile generates separate HDR and SDR looks that are optimized for the capabilities of the corresponding displays. Which look you see on your screen depends on whether you've enabled HDR mode in Camera Raw.
The Adobe Adaptive profile works with raw files from any camera supported by Camera Raw including phones, DSLRs and mirrorless models. It is not currently available for JPEG, TIFF and other non-raw image file formats.
Below are some examples of how Adobe Adaptive can help make your photos look good. The pictures are SDR JPEG images produced by Camera Raw. If your screen and your browser support HDR, hover your mouse over the photos to see HDR versions. If you'd like to see larger renditions of the HDR versions of these photos with the Adobe Adaptive profile applied, here is a Lightroom album.
https://main--theblog--adobe.hlx.page/en/assets/adobe_adaptive/img/landscape-sdr.jpg
https://main--theblog--adobe.hlx.page/en/assets/adobe_adaptive/img/landscape-hdr.jpg
In this landscape shot the brightness difference between the sunlit highlights in the clouds and the dark shadows in the trees in the foreground is very large. On the left and right we see the photo rendered with Adobe Color and Adobe Adaptive respectively. No manual adjustments were applied to either version. With Adobe Color the brightness ratios between different parts of the photo are similar to what one would observe in the real scene. The JPEG image can represent only a limited dynamic range, and large areas of the picture are either too dark or too bright to fit into this range, causing those areas to look either nearly black or white. Adobe Adaptive automatically dims the brightest highlights and simultaneously brightens the shadows to produce an image that looks pleasing but realistic. The effect is similar to what can be achieved by manually adjusting Exposure, Contrast, Highlights and Shadows.
Using the Adobe Adaptive profile is straightforward. If you are opening your raw file in Camera Raw for the first time, just switch the profile to Adobe Adaptive. This produces both an SDR look and an HDR look. You can toggle between them by clicking the HDR button. If necessary, fine-tune the picture using the sliders. Once you are happy with the image you can save it as a JPEG file. In Camera Raw's save dialog, set Format to JPEG, and for an HDR image check the HDR Output box under Color Space. For a regular SDR image make sure that HDR Output is not checked. If you forget to do this, the resulting HDR JPEG file can still be displayed on an SDR screen, but what you see is not the Adobe Adaptive SDR look but the HDR look compressed into SDR.
If you've previously adjusted the raw file in Camera Raw, either manually or using the Auto button, then the existing adjustments combine with those made by the Adobe Adaptive profile. This may produce unexpected results. It is probably a good idea to restore the default settings for the file before switching to Adobe Adaptive. To do this, pick Reset to Default from the menus or press the "\" key.
Reset to Default discards any existing cropping, straightening, and retouching. If you want to keep those, and reset only tone and color, then you should individually reset Light, Color, Effects, Curve, Color Mixer, Color Grading, Detail and Calibration to their defaults by option-clicking on the titles of the corresponding panels in Camera Raw.
How does it work?
The Adobe Adaptive profile adjusts a photo's tone and color. Some of these adjustments operate globally across the entire image, while others operate only locally, around edges and in skies and main subjects.
Adjustments in Lightroom and Camera Raw are non-destructive, meaning that the pixel values in your original photograph never change. Also, Adobe Adaptive adjusts the images without moving any sliders. How does it accomplish this?
It creates tables, which you don't see directly, but which are applied to the photograph as it is rendered on the screen. Tonal adjustments are performed using something called a Profile Gain Table Map (PGTM), and color adjustments are performed using an RGB lookup table (RGBT) - actually three tables: one for the entire image, one for the sky, and one for the main subject if there is one.
If you save the results of your edits in a Digital Negative (DNG) file, these tables will be stored in the file. If you instead export a JPEG or other non-raw file format, the adjustments specified by the tables will be baked into the pixels that are stored in the file. This makes it impossible to go back and change your adjustments, but it's no different in this respect than any other edits you perform in Lightroom or Camera Raw.
So, what is in these tables?
The Profile Gain Table Map (PGTM)
Let's start with tone. Before we begin, it would be useful to understand the difference between three kinds of tone adjustments: global, regional, and local.
One way to adjust the tone in an image is by using the Parametric Curve or Point Curve panels in Camera Raw or Lightroom. These let you brighten or darken each brightness level in an image, either by adding control points to a curve or by moving the sliders below it. For example, if you move the Lights or Highlights sliders in the Parametric Curve panel to the right, it will brighten the brightest pixels in the image, and if you move the Darks or Shadows sliders to the left, it will darken the darkest pixels. If you do both, it produces the classic S-curve tonal adjustment, which increases the contrast of midtones at the expense of crushing shadows and compressing highlights. You can achieve a similar effect using the Contrast slider in the Light adjustment panel. Since these controls affect every part of the image, they are called global tone mapping.
Masks can be used to limit adjustments to specific regions of an image. For example, making the sky in a landscape photo a deeper shade of blue without changing the rest of the picture can be achieved by creating a mask that includes only the sky and modifying the colors with Exposure and Saturation sliders for that mask.
A third kind of tonal adjustment is to brighten the pixels that lie near an edge that borders on a dark region or darken the pixels on the already-dark side of the same edge. This increases the apparent contrast of the edge. The Highlights and Shadows sliders in the Light adjustment panel perform this kind of edge-specific contrast enhancement, which is sometimes called local tone mapping. To avoid visible halos, the brightening or darkening is spread out over a broad area adjacent to the edge. Thus, it is different than Sharpening or Clarity, which operate only close to the edge. Although local tone mapping is difficult to perform in traditional photography, our human visual system does something similar through a neural mechanism called lateral inhibition. This capability helped our primate ancestors see edges, like the outline of a lion that might be stalking them through tall grass of the savannah.
Using the PGTM, the Adobe Adaptive profile is capable of performing all three kinds of tone adjustment - global, regional, and local. The table consists of a grid of 12,288 tone curves, 128 across the width the image (if viewed in landscape orientation) and 96 from top to bottom (for a 4:3 image). These tone curves are monochrome, i.e. they adjust brightness without affecting hue or saturation.
Visualization of a Profile Gain Table Map for two different input brightness levels. Each pixel in the original image is either brightened or darkened by a certain number of f-stops, depending on its original brightness level and its location in the image.
Let's look at an example. At left above is a photograph of a couple sitting on the rocks along California's fabled coastline. This is the SDR version before any adjustments. The people are too dark, with shadows crushed almost to black. If you hover your cursor over the image, you can see the HDR version. This shows how bright the sky and surf really are, which is frankly distracting, but the people are still too dark. At right above is the SDR version of the same photograph with the Adobe Adaptive profile applied. Hopefully you agree that it's more pleasing than the original - the people have been brightened and the sky has been darkened. Hover your cursor over the image to see the HDR version, which highlights the sun on her hair and clothing, and on his jacket and sunglasses.
Below these images are two illustrations showing how the PGTM accomplishes its tonal adjustments. The illustrations are grayscale images each consisting of 128 x 96 tiles, one tile for each tone curve in the PGTM. Below each image is a band of a single color. In the left image this band is dark gray. The grayscale image above the band tells you whether pixels of the original photograph that have the brightness shown in the band will be darkened or brightened by our profile. How much darkening or brightening is indicated by the f-stop scale at right. As you can see, the PGTM calls for the couple's clothing to be brightened by about 1 f-stop. In the right image the band is nearly white. In this case the grayscale image shows that for the brightest pixels in the original photograph (the sky and surf), our profile calls for them to be darkened by about 1.5 f-stops. (The Adobe Adaptive profile restricts bright regions to 2 f-stops over "SDR white". Any more than this and you'll need sunglasses when viewing your adjusted photograph! This restriction is equivalent to setting the HDR Limit to 2 stops in Camera Raw. See Eric Chan's blog post for details on this setting.)
Now let's switch our attention from tone to color adjustments.
The RGB lookup table (RGBT)
The Adobe Adaptive profile's AI model applies color adjustments using three RGB lookup tables (RGBTs) - one applied globally to the entire image, one for the sky, and one for the main subject. An RGBT is a three-dimensional lookup table - for every possible combination of red, green, and blue that might occur in a pixel in the original photograph, the table specifies what the red, green, and blue values should be in the adjusted image.
Left: Before applying the Adobe Adaptive RGB tables. Right: After their application.
Look at the left image above. It's the original photograph, but with the contrast reduced so that we can clearly see its colors. We've picked out a few sample points in the image, represented by colored circles. The right image shows how these colors change under the adjustment applied by the RGBT. As you can see, the colors change slightly in hue and quite a bit in saturation.
As mentioned earlier, there are actually three RGBTs in the current version of Adobe Adaptive - a global one that affects the entire image, one that is constrained to operate within the main subject if there is one, and one for the sky. The latter two have associated masks, which are approximate and not exposed to the user. If you create a subject or sky mask manually in Camera Raw using AI masking or manual brushing, you can make further adjustments of the sky and subject, and you can see those masks, but they are different from the masks used inside the Adobe Adaptive profile.
A bit more about these tables
Are PGTMs and RGBTs the only way that adjustments in tone and color could be accomplished? Not at all. But they are powerful because they permit local adjustments as well as global ones. They are also compact, so they don't blow up the size of the DNG when you save it from Camera Raw or Lightroom.
Finally, it's worth mentioning that the definition of PGTMs and RGBTs has been standardized and is described in detail in the public specification of the DNG file format. Indeed, Apple represents the suggested tonal rendering of its iPhone ProRAW DNG files using the same mechanism, by embedding a PGTM in the DNG file they store on the camera roll. This is not a coincidence - Apple worked with Adobe when developing this standard.
Shiny spots and rough edges
The Adobe Adaptive profile is our first foray into automatically adjusting a photograph for the best HDR look, and we're pretty excited about how it came out. It's also a public beta, and as such it is still under development.
Rough edges we occasionally see are pictures of people where the skin tone is slightly off, photos with bright, colorful highlights that don't look quite right, or pictures that are too bright or too dark overall. Also, photographs taken under unusual conditions (like underwater) or with special equipment (like ND filters or off-camera flash) may occasionally fool us. Training our AI model continues, and over time Adobe Adaptive will improve.
Another rough edge is that after retouching a photo with the Generative Remove, Heal or Clone tools you may see faint, fuzzy shadows of the original image in the retouched regions. This happens because retouching does not automatically update the PGTM produced by Adobe Adaptive. For this reason we recommend doing your retouching first, then invoking our profile. If you invoked our profile before retouching, then to get rid of any shadows, you can click on the Update AI Settings button or press Command-Shift-U.
What's next?
We're planning to support non-raw files, and we're looking into mechanisms for exporting a single JPEG that contains both our SDR and HDR looks. Finally, while this beta is available only through Camera Raw, our goal is to bring a polished, expanded version of Adobe Adaptive to the entire Photography ecosystem (including Lightroom).
As with all our products, we're always looking for feedback from users. A good place for this is in our public forum. We'd love to see the SDR (and especially HDR) images you can produce with the help of Adobe Adaptive profile!